資料夾是以階層的方式顯示,因此您可以展開資料夾來檢視資料夾內容,或收合資料夾,僅檢視最上層的資料夾。在資料夾旁邊的加號  圖示表示資料夾包含其他資料夾 (子資料夾)。若要檢視子資料夾,請按一下加號
圖示表示資料夾包含其他資料夾 (子資料夾)。若要檢視子資料夾,請按一下加號  。
。
「功能窗格」位於主視窗旁,由兩個區域組成:
資料夾是以階層的方式顯示,因此您可以展開資料夾來檢視資料夾內容,或收合資料夾,僅檢視最上層的資料夾。在資料夾旁邊的加號  圖示表示資料夾包含其他資料夾 (子資料夾)。若要檢視子資料夾,請按一下加號
圖示表示資料夾包含其他資料夾 (子資料夾)。若要檢視子資料夾,請按一下加號  。
。
在資料夾清單及按鈕之間的橫向分隔列  能讓您將按鈕收合成一個按鈕匣:
能讓您將按鈕收合成一個按鈕匣:
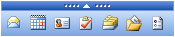
只要按一下 [功能窗格] 中的任一資料夾或按鈕,其內容就會顯示在 Outlook Web Access 主視窗中。
「收件匣」、「行事曆」、「連絡人」、「工作」及「公用資料夾」都有它們自己的工具列,其上有專屬於它們本身功能的按鈕。但是,也有多項按鈕是屬於一般的管理功能,在多個工具列中都能使用它們。下表描述了這些功能。
| 按鈕 | 說明 |
|---|---|

|
顯示專屬於您工作中視窗的說明。 |

|
可讓您建立新項目,例如電子郵件、連絡人或工作。此功能表永遠可用。所顯示的圖示,以及按下按鈕旁的箭頭時所顯示的選項清單,都會根據您工作中的視窗而改變。 |

|
檢查伺服器上的新郵件。此按鈕亦可重新整理瀏覽器視窗。 |

|
能讓您搜尋您的 Microsoft Exchange 信箱資料夾及貴組織的公用資料夾。您可以將任一或多個郵件性質當作搜尋基礎,例如寄件者、主旨列或郵件內文中的文字。 |

|
能讓您組織信箱中的郵件及其他項目。您可以將郵件從某一資料夾移動到另一資料夾,或者將郵件複製到不同的位置。 |

|
將選取的項目 (例如連絡人、約會或郵件) 移到「刪除的郵件」資料夾。同時按這個按鈕及 SHIFT 鍵,即可永久刪除選取的郵件。 |

|
永久刪除「刪除的郵件」資料夾內的所有郵件。但是,在將刪除的郵件自「刪除的郵件」移除之後的有限時間內,您仍然可以復原刪除的郵件。若要瞭解刪除之郵件的有效時限,請連絡系統管理員。 |

|
能讓您選取「閱讀窗格」,此窗格提供兩個不必開啟郵件就能預覽它們的方法。您可以在檢視的下半部預覽郵件,或與郵件清單並排的方式預覽它們。您也可以關閉「閱讀窗格」。
您也可以設定每一個資料夾的「閱讀窗格」大小。在郵件清單中,將游標放在區隔郵件與「閱讀窗格」的線上,然後按一下這條線,並將窗格調整到您要的大小。 |

|
開啟 [尋找名稱] 對話方塊,您可以搜尋組織的全域通訊名單中或您「連絡人」中的人。您也可以從 [搜尋名稱] 對話方塊中寄送新郵件,方法是從清單中選取一個名稱,並按一下 [新增收件者至...新郵件]。
附註 您無法使用 [搜尋名稱] 對話方塊來搜尋在您「連絡人」資料夾中的通訊群組清單。 |

|
能讓您結束 Outlook Web Access。如此有助於防止他人使用這部電腦來檢視您的信箱內容。
重要事項 請在關閉 Outlook Web Access 瀏覽器視窗或瀏覽到另一個網站之前,按一下 [登出]。 |
附註 如果要以不同的字型和色彩來格式化電子郵件,請使用 [格式化] 工具列。
Outlook Web Access 資料夾列會以資料夾階層的方式顯示您目前的位置,並讓您能選擇顯示資料夾項目的方式。資料夾列就在主工具列的上方。
視所顯示的資料夾而定,您可以依特定性質來排序及檢視郵件,只需按一下資料夾名稱旁的箭頭即可。例如您可只檢視資料夾中未讀取的郵件,或依寄件者或主旨檢視所有郵件。
您也可以依連絡人及工作這些項目特有的性質來檢視它們。例如,您可以檢視所有完成的工作。連絡人及工作檢視的相關資訊,請參閱排序連絡人及排序工作。
資料夾通常都會包含超過可以在單一視窗中顯示的項目。若要瀏覽資料夾包含的所有內容,請按一下 [上一頁]  及 [下一頁]
及 [下一頁]  。您也可以按一下 [第一頁]
。您也可以按一下 [第一頁]  及 [最後一頁]
及 [最後一頁]  ,跳到資料夾內容的開頭及結尾。若要直接到特定的頁面,請於 [項目] 方塊中,鍵入頁碼,然後按 ENTER。
,跳到資料夾內容的開頭及結尾。若要直接到特定的頁面,請於 [項目] 方塊中,鍵入頁碼,然後按 ENTER。
Copyright Microsoft Corporation 2003.
All rights reserved. 使用規定。